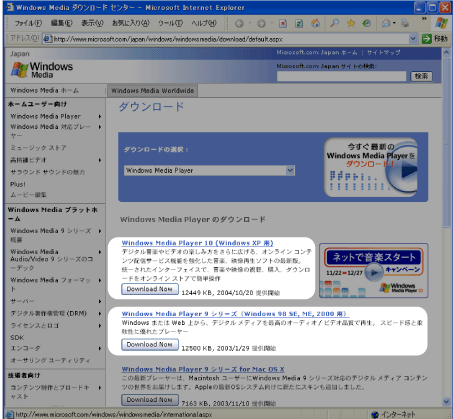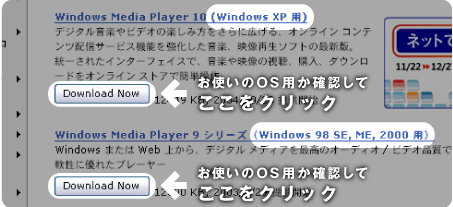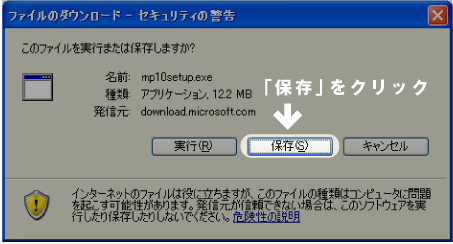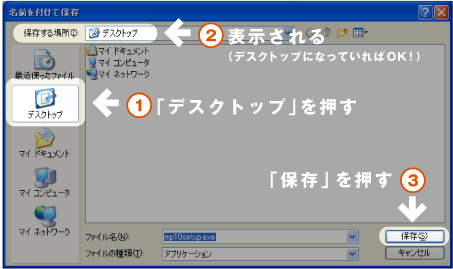|
| プラグイン幼稚園 (手取り足取り) WindowsMediaPlayer-ダウンロードとインストール の方法 |
ダウンロードしたファイルをダブルクリックして、 WindowsMediaPlayerを お使いのパソコンにインストールします。 さきほどのダウンロードでデスクトップに保存したファイルを ダブルクリックします。 あとは、画面の指示にそって進んでください。 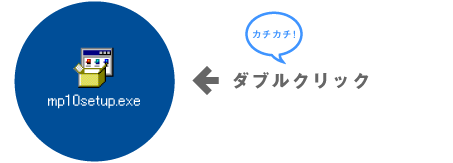
WindowsMediaPlayerの設定を下記のように変更しておくと、 動画や音声が途切れにくくなります。 是非おためしください。 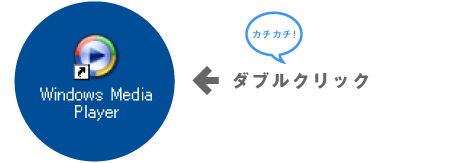 デスクトップにできたアイコンをダブルクリックして、 Windows Media Playerを開きます。 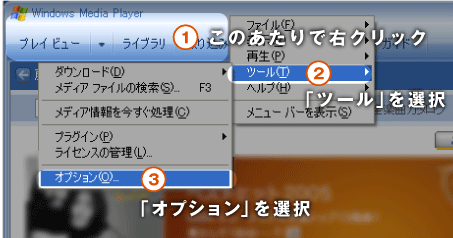 開いたウィンドウの上部を右クリックして、 「ツール」→「オプション」を選択します。 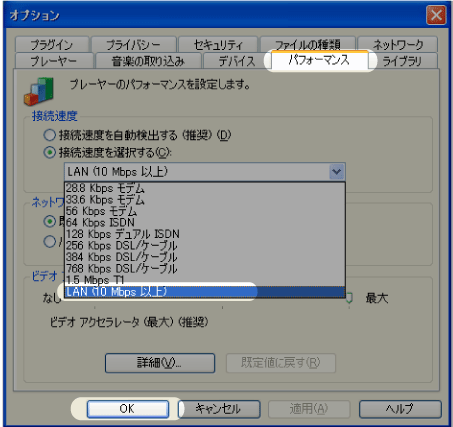 「オプション」というウィンドウがひらきましたら、 「パフォーマンス」というタブを選んで、 接続速度を「1.5Mbps T1」または「LAN(10Mbps以上)」に 変更して「OK」をおしてください。 これだけで、途切れ途切れだったストリーミングが、 問題なく聞けるようになるかもしれませんよ。 以上でインストールと設定は完了です。 おつかれさまでした! |
||||||||
こちらから、Windows Media Player 9 シリーズ for Mac OS X を ダウンロードしてください。 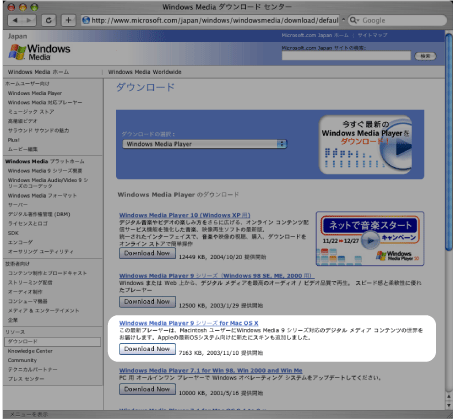 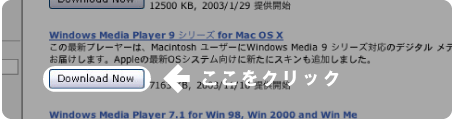
ダウンロードしたファイルをダブルクリックして、 圧縮されているファイルを解凍します。 ダブルクリックで開かない場合は、 Stuff It Expanderというソフトウェアを インストールする必要があります。 こちらからインストールしてみてくださいね。 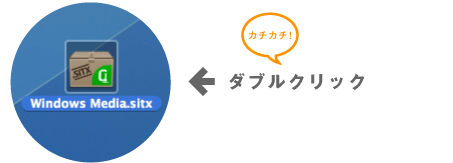
画面に現れた「Windows Media Installer」を ダブルクリックして、 WindowsMediaPlayerを お使いのパソコンにインストールします。 さきほどのダウンロードでデスクトップに保存したファイルを ダブルクリックします。 あとは、画面の指示にそって進んでください。 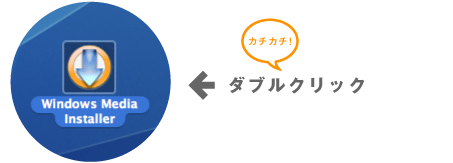
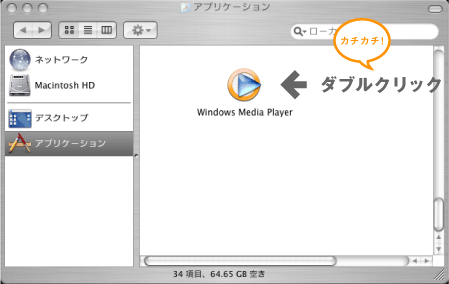 インストールができたら、 「アプリケーション」のなかに「Windows Media Player」の アイコンができているはずです。 これをダブルクリックします。 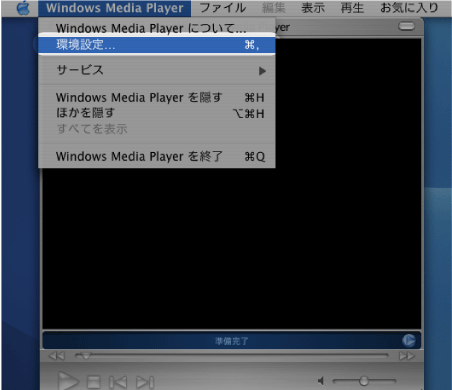 Windows Media Playerが立ち上がりましたら、 画面左上の「Windows Media Player」から 「環境設定」を開きます。 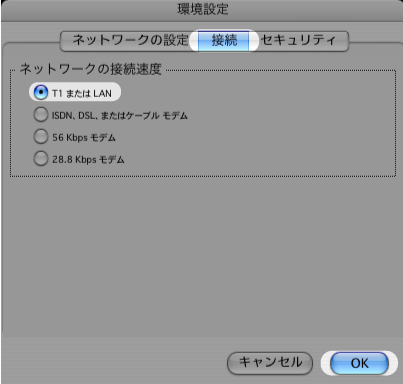 「接続」を開いて、「ネットワークの接続速度」を 「T1またはLAN」に変更し、「OK」を押します。 以上でインストールと設定は完了です。 おつかれさまでした! |
2005-12-24-SAT
 戻る |